
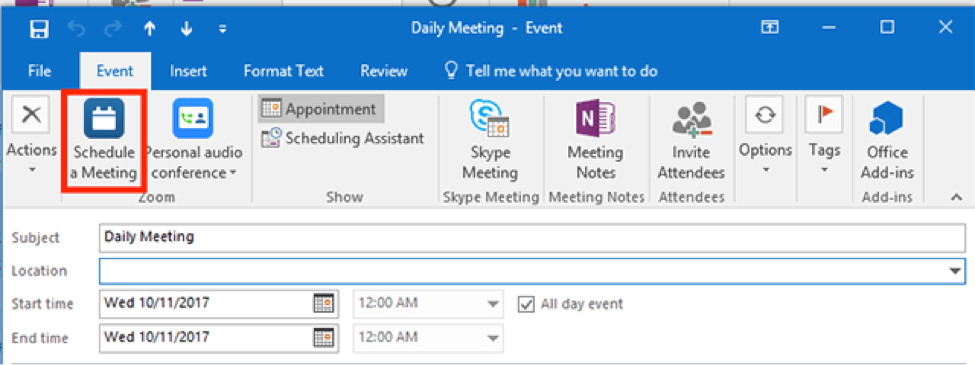
There you can set the default zoom level when you open the magnifier, turn it off completely or choose a default mode and choose specific tracking options. If you want to make changes to the behavior of the magnifier, launch Settings > Ease of Access > Magnifier. Whichever option you choose, this handy feature definitely makes working on the desktop or in your favorite apps convenient especially in those apps with jam-packed menus and buttons that you can easily miss.
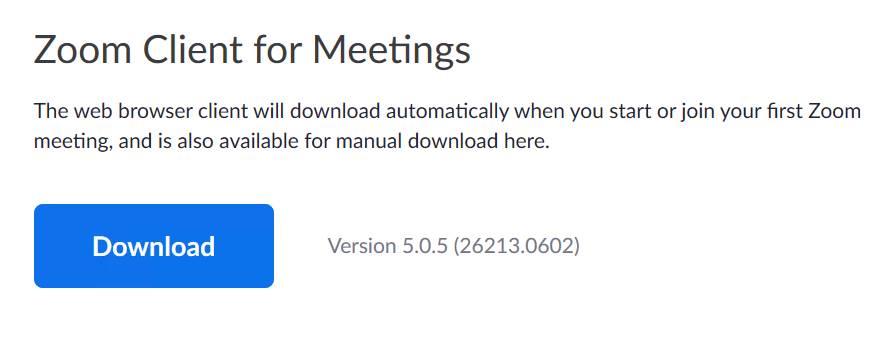
This lets you magnify items up close on screen.ĭocked mode, which you can activate by pressing Control + Alt + D, keeps the magnifier at the top of the screen in view. Lens can be activated by pressing Control + Alt + L. The magnifier also includes two additional views you should check out called Lens and Dock. You can then zoom in or out by pressing either the plus or minus sign on the app or press Windows key and (-) or (+) on your keyboard.Īs you can see, I have zoomed in up to 300%. In Windows 10, it’s easy as pressing the Windows key and (+) key to activate the magnifier app. But, you can also do it anywhere on the desktop, too. You are probably familiar with zooming in you’ve done it many times in applications such as Edge or Microsoft Word. Zoom or Magnify Screen Items in Windows 10


 0 kommentar(er)
0 kommentar(er)
